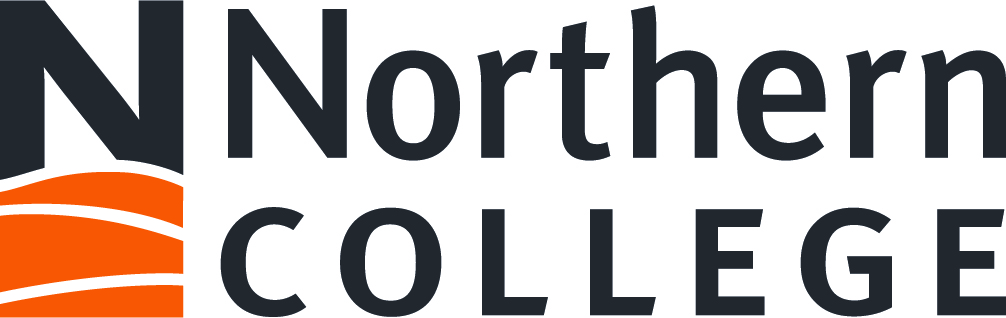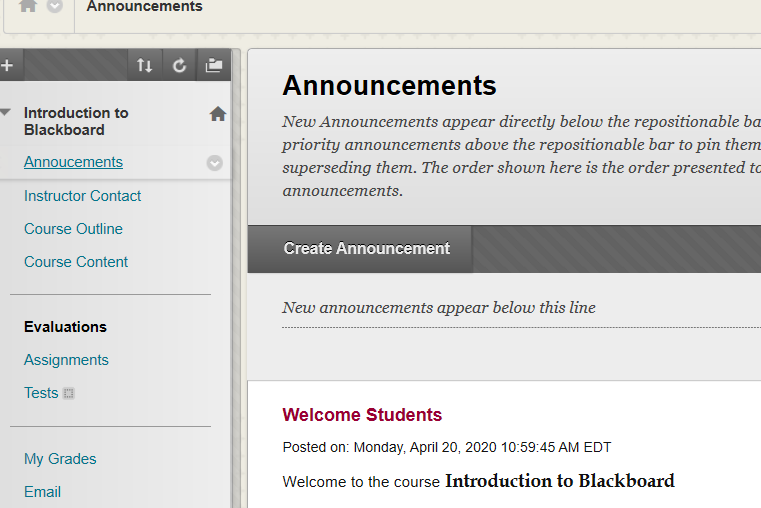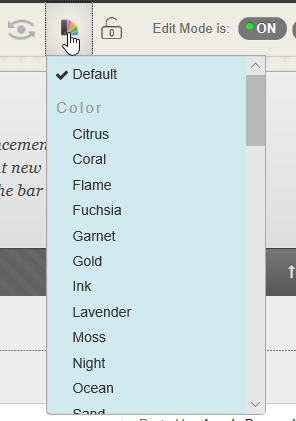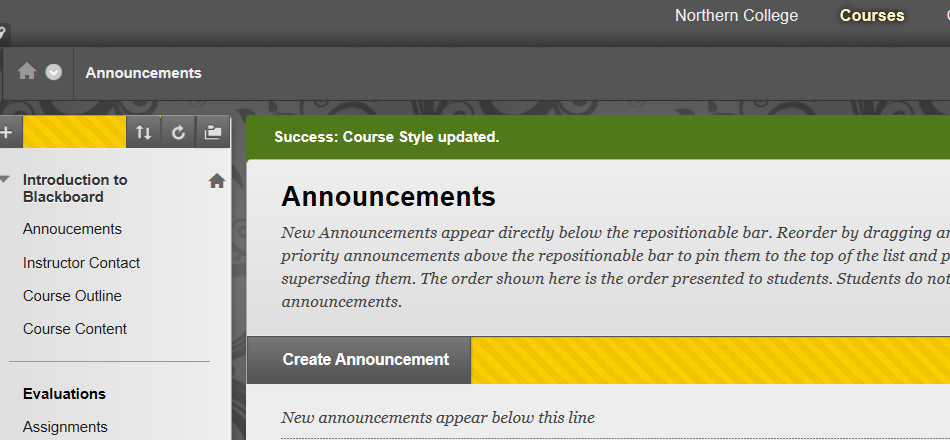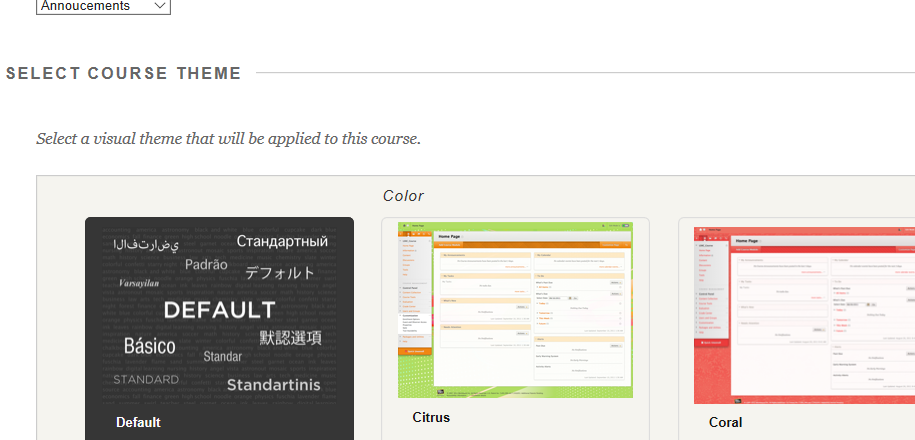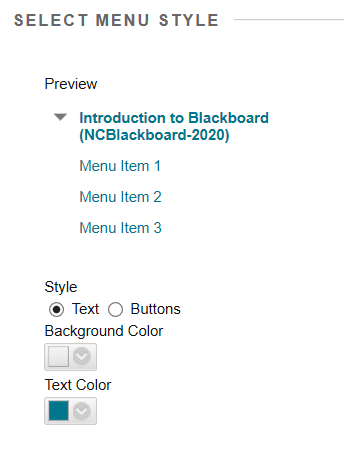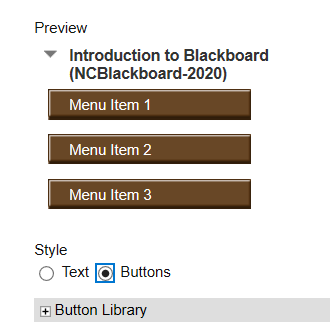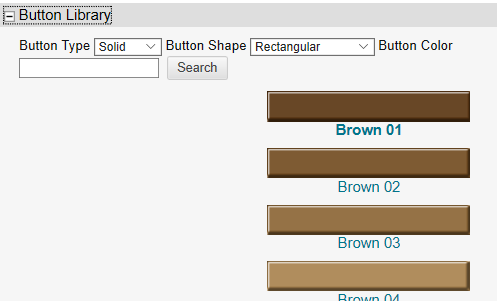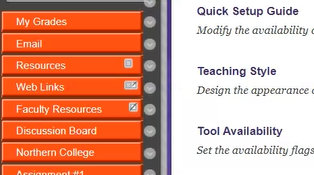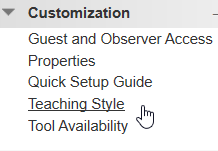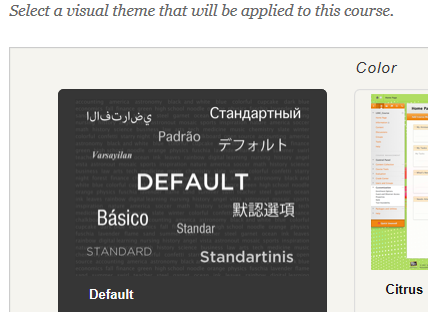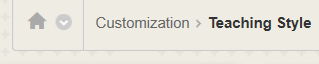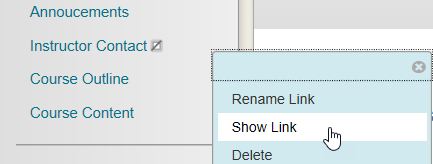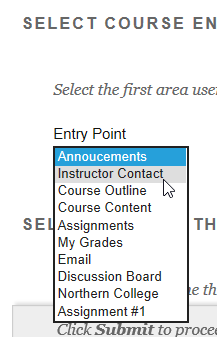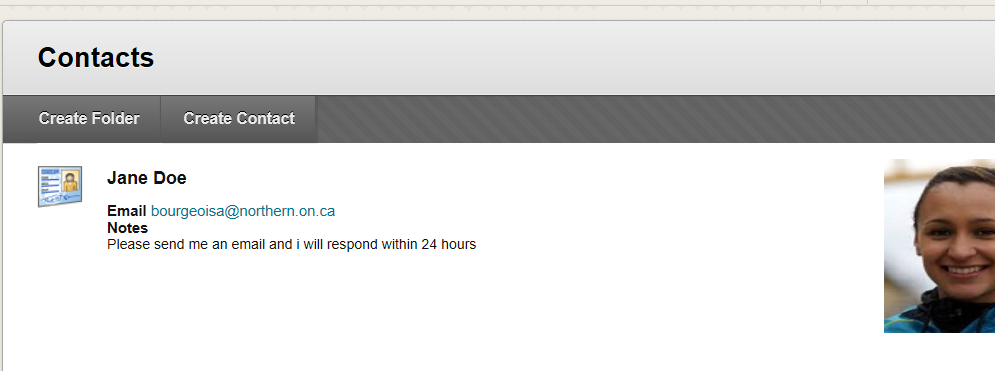Video Tutorial
Instructions
Blackboard allows for further customization of your course by allowing you to change the “Course Theme” or the color of the course and change the links on the left hand side. As well as the entry point into the course.
A. Changing the course theme with the palette
1. The quickest way to change the theme if you don’t need to preview the colors, is to click the color palette at the top right. Then scroll through and choose the theme you are looking for.
If you changed your Theme to Night, it would automatically change the color scheme. Using this method, doesn’t allow you to view the color first, so you already need to know what you’re looking for.
B.Changing the course theme through the Course Management Menu
Another way to change the color theme as well as the look of the links on the left and your entry point, is to navigate down on the left under “Course Management Menu/Customization/Teaching Style.” In here, you can change the course theme. Scroll down a bit to find the themes under “Select Course Theme”.
When you do it this way, you are able to preview each of the colors so you can choose the one that is best for your course. Some will just change the colors and links while others may add graphics to the background.
B. Changing links on the left hand side
The other thing we can do in Course Management is to change the links. By default, they are text links.
1. If you would like to change the style to a button base, click on the radio button next to Buttons. The links now change showing you a preview of what the buttons can look like as an image.
2. You can click on the plus sign next to the “Button Library” to see more choices. Here you are allowed to search and choose a new color for your buttons.
3. When you click Submit on the bottom right, this new style you choose, will be reflected in your course. Say you picked Orange for the button color. It would look like this:
NOTE: if you wish to return to the original design, click on “Teaching Styles” under “Course Management”. Then scroll down and choose “Default”. Then submit.
C. Changing what landing page you’d like your students to see
When you click your home button at the top left, the default navigates back to the Announcement page. For this example, let’s change Announcement to Instructor Contact.
NOTE: Instructor Contact link is hidden in this case. You can see this by the line in the box beside the link. Click on the arrow next to the link and choose “Show Link”.
Then return to “Course Management/Customization/Teaching Style” where we just were. It is defaulted to Announcements, as seen below. Click the drop down arrow beside it and choose Instructor Contact. Then click Submit.
Now when you click on the home button at the top left, you navigate to the Instructor Contact:
And those are just a few ways that you can customize your Blackboard course.