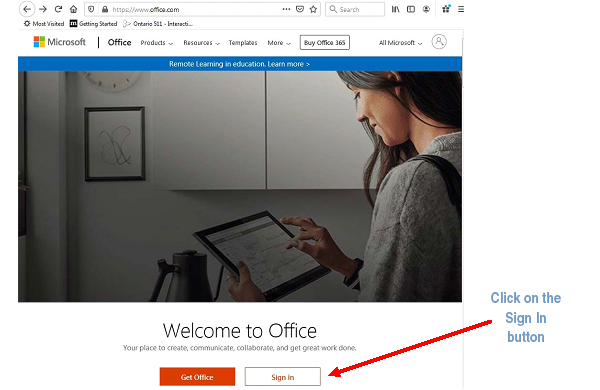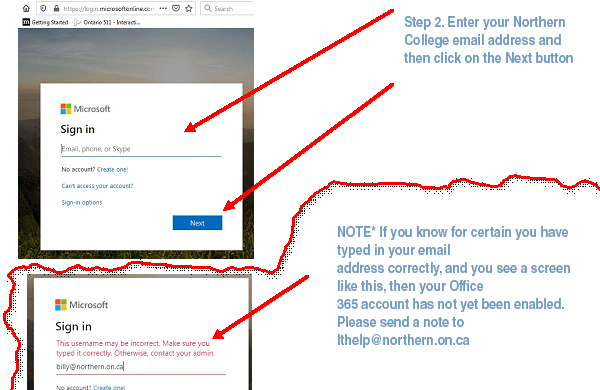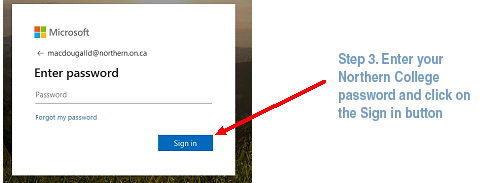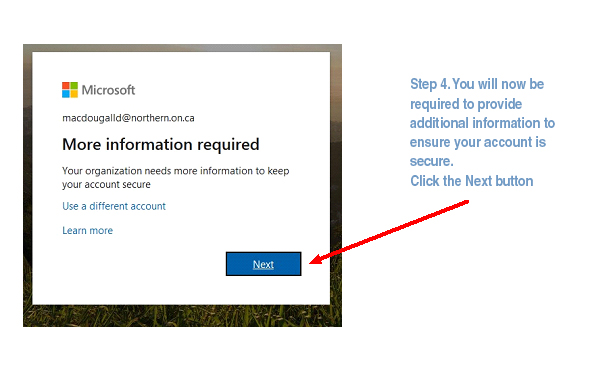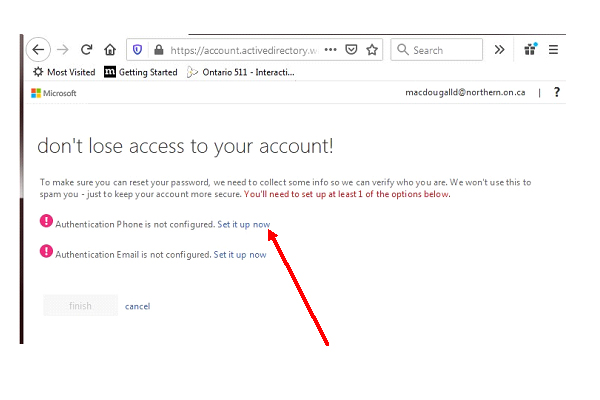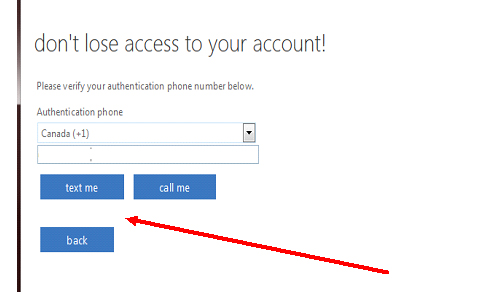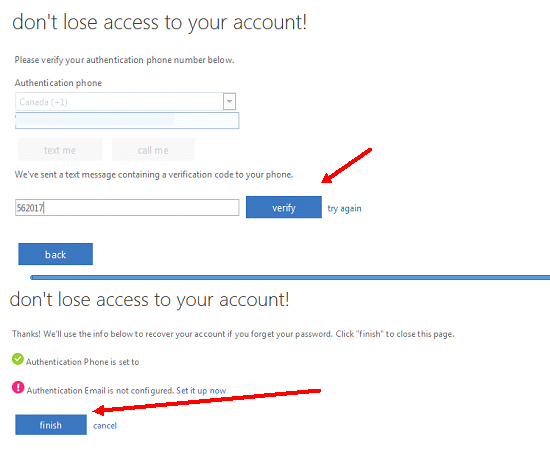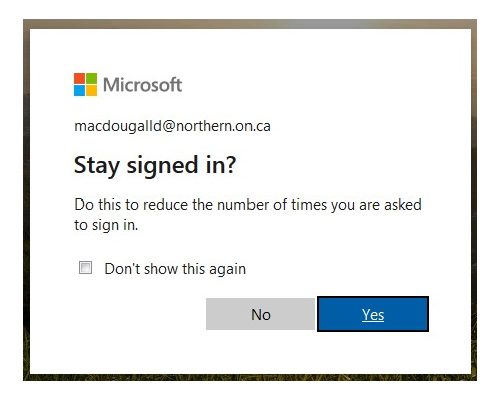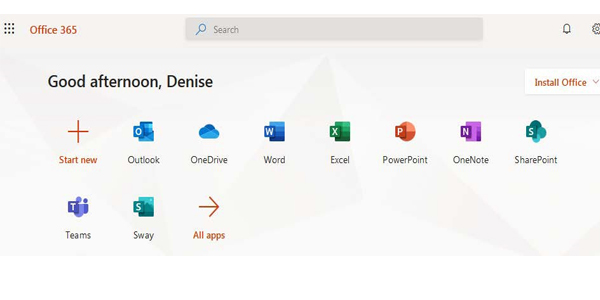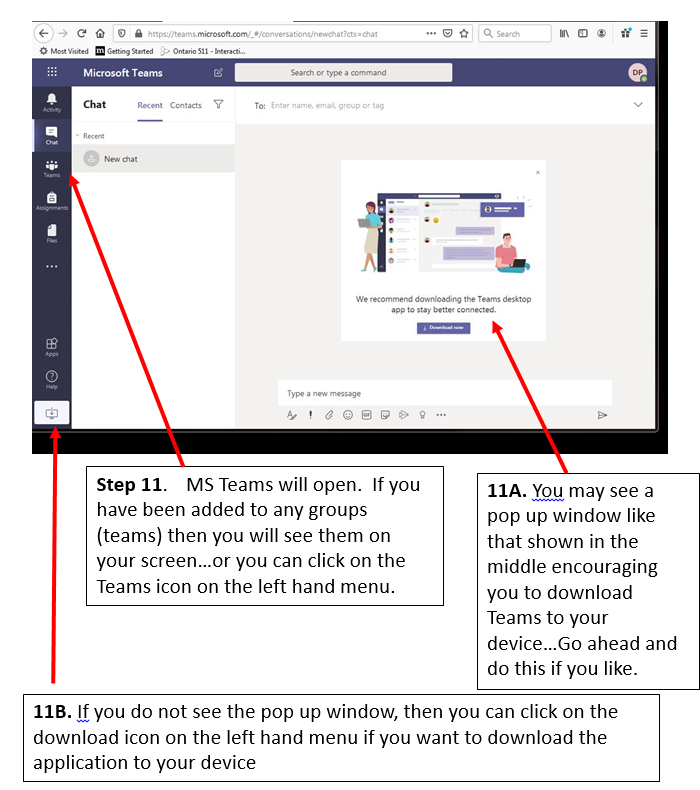Instructions
Microsoft Teams is an online chat-based collaboration platform that can be used for document sharing, online video meetings, screen sharing, and audio conferencing. Northern College’s license arrangements with Microsoft allow us to deploy Office 365 to all of our students and most of our employees. Office 365 contains a suite of applications such as Word, Excel, PowerPoint and MS Teams.This guide will demonstrate how to activate your Office 365 account, and setup MS Teams.Step 1. Open a web browser on your computer and go to: https://www.office.com
Step 2. Enter your Northern College email address and then click on the Next button.
Step 5. You will need to provide a phone number or a Non-Northern College email address. For this example..a mobile phone number will be provided. Click on the “Set it up now” link.
Step 6. Enter a phone number. Example: 705-###-####
Note that you must click on the Canada country code, and your phone number must be entered exactly as shown (use dashes). Click on the “text me” button. If you are using a Regular (non cell) number, or wish to enter a phone number that can not receive texts, then click on the “call me” button. You will not be able to use a phone number that has an extension.
Step 7. Check your mobile phone to see if you have a text and then enter the code it provides to you. Click on the “verify” button.
Step 8. Click on the “finish” button.
If you decided to use a personal email address to set up your account, you will be emailed a code that you can enter to verify your set up. The process is essentially the same as the screens listed above
Step 9. Click on the “No” button…..It is always best to log in each time you access your Office 365 or MS Teams account.
Step 10. You will now arrive at the online Office 365 site. You can access any of the applications online, or click on the Install Office link in the upper right if you want to install the MS Office products. NOTE* if you are using a College supplied device…you will already have MS Office installed on the device (but you likely do not have MS Teams installed yet. Click on the “Teams” icon.
Learn more about how Teams works by clicking on the Help icon on the left menu..and then selecting the topics or video training links